Kak Udalitj Time Boss S Kompjyutera
DO NOT RUN sudo rm -rf / --no-preserve-root on systems with systemd When running the command on a UEFI computer (2012 or newer) you are deleting all the UEFI firmware variables which can cause your PC to be bricked and cannot be repaired without a motherboard replacement on some devices. Here is what happened to one Linux user: So don't try what the other answers talking about rm -rf / say since it only works on legacy BIOS machines. I am typing this from a UEFI laptop which can also be bricked by the command. Proper Method for UEFI devices. Boot an Ubuntu Live USB / CD and open GParted.
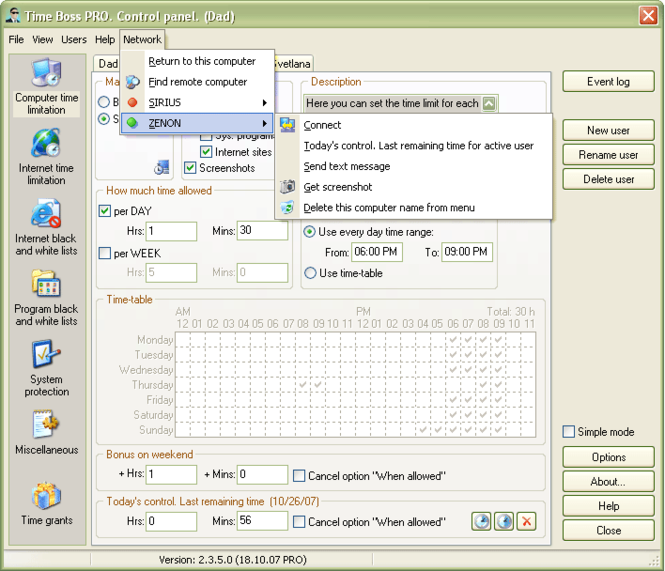
Then delete all the partitions and click apply. Please note that after this, most of your data can still be recovered easily using professional tools. Proper Method for UEFI devices if you have private data As @ByteCommander says, download, burn the ISO to a disc / USB and tell it to erase the disk After performing this, all data is irreversibly gone! I guess you want to sell your computer. In that case it would be the best to securely wipe the entire disk to prevent that anybody can recover any of your personal files later.
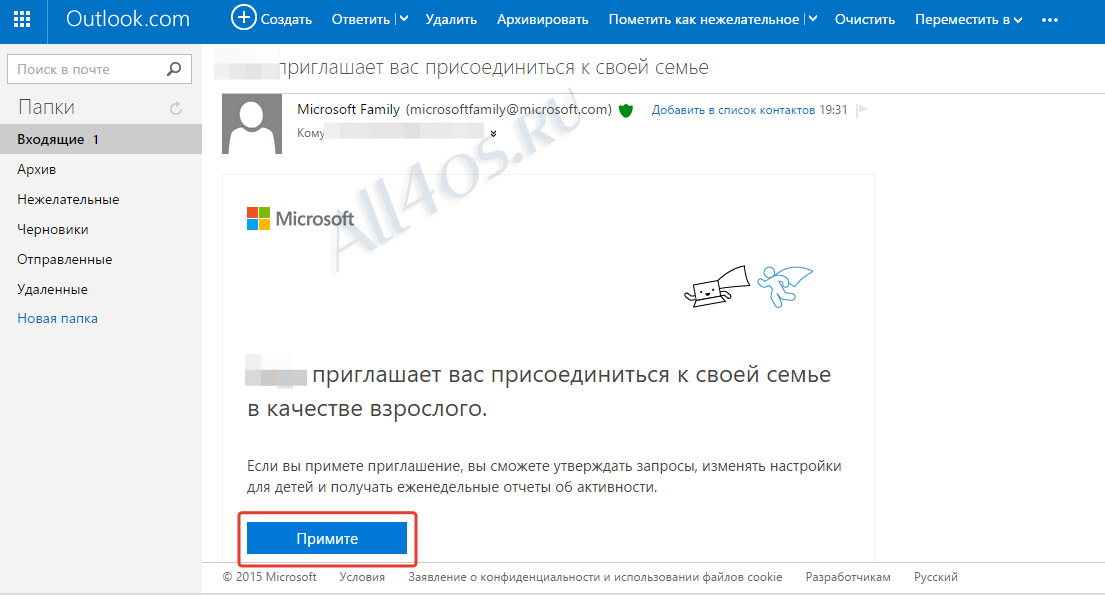
The best tool for this is. Download the.iso image and burn it to a CD or flash drive. Then boot your computer from it and let it erase the whole hard disk. Depending on the option you chose, the erasure will be more or less secure, but take longer. Unless you have really private data on that disk, a quick pass should be enough. Please note that erasing a hard disk this way will irreversibly destroy all data on it, there's no way it can be recovered.
Wait until the Host installation is complete and click Finish. And need to control more than 10 remote PCs during evaluation period, select the 30-day trial option. Locate the folder C: Program Files Remote Utilities - Viewer and delete it.
Use with caution! Yes, running sudo rm -rf / --no-preserve-root and if you have, leaving only an expensive paperweight, the bootloader (GRUB) and an empty partition.
Note that this will not securely erase data! Files deleted in this way can still be. To securely erase the contents of the disk, leaving your computer without any trace of Ubuntu or your files, boot from a Linux / Ubuntu live DVD / USB, and run sudo dd if=/dev/zero of=/dev/sda bs=4M which will securely erase data.
Make sure that /dev/sda is the main hard drive in the computer - you can check with lsblk. Download running man exo episode 171 eng sub free. You can also use DBAN, which might be easier to use - see. Boot into a livecd.
Take note of the device names of your old system install, and unmount the drives if automounted. I'd use lsblk to check, and umount to unmount. Run the shred command on each device. This basically overwrites each partition with zeros, much like dban does. You can then delete the partitions with a suitable tool. Dd should work, but I prefer shred since its a more precise tool designed to clear data.
If its an SSD, you might want to use hdparm to run a s instead. Rm -rf / is a terrible way to wipe a disk. It risks bricking your system as Suici Doga has suggested. If it dosen't, the data is likely recoverable, and your system may be at a point where you've deleted enough that more cannot be deleted. Its a little like using a hammer to turn a nut. It might work, or you may end up hitting yourself in the head. If you're on a single drive system attempting to wipe the root drive you should boot from a live media as mentioned by @JourneymanGeek.
My preferred method for wiping a drive uses dc3dd. If you don't have it you can install it from the universe repository on a terminal with sudo apt-get install dc3dd. You'll want to determine exactly what drive you are trying to wipe (this is especially important in a multi-drive system). You can find the correct drive using the output of sudo fdisk -l. After determining that the drive is /dev/sdX or whatever you can issue the command sudo dc3dd wipe=/dev/sdX which will overwrite the entire drive with zeros.
A more secure approach might be to overwrite using a pattern such as sudo dc3dd wipe=/dev/sdX pat=FFEEDD which will overwrite the drive using a hexadecimal pattern (in this case FFEEDD) You can also use a text pattern to overwrite such as sudo dc3dd wipe=/dev/sdX tpat=iloveubuntu which will overwrite the drive using the text string iloveubuntu. Sources: Experience and Linhost.info (). Another method of wiping a whole drive consists of using the implemented on many newer drives. This will erase all data on the selected device. Be aware that depending on circumstances (buggy kernel, firmware, or BIOS or using a USB interface) it appears that it's possible to by locking your self out of it. If I haven't managed to convince you to use the easier solution above continue from here. 1st insure the drive isn't frozen and secure erase is supported: Example from a Samsung HD103SJ I found on my shelf: $ sudo hdparm -I /dev/sdd grep -A9 Security: Security: Master password revision code = 65534 supported not enabled not locked frozen not expired: security count supported: enhanced erase 150min for SECURITY ERASE UNIT.